How Can We Help?
How to use Remote Desktop Connection
Some CIF computers are available for remote desktop control. If you plan to use one of them, please read this procedure:
1/ Preamble
When/why use this procedure ?
- To control a system with long acquisition sessions (Slide Scanner, Time-Lapse, …)
- To use equipment with proprietary software (Imaris, Nikon, Zeiss software)
- To have access to a powerful workstation
Prerequisites:
- Contact your local manager to make sure the machine the connection is possible, both technically and according to the current policy.
- Once given the green light, book the system as usual if not already done.
- Make sure the system is ready to do the work : all components on, samples correctly placed, etc.
- To be within the UNIL domain OR authenticated via Pulse Secure (https://www.unil.ch/ci/fr/home/menuinst/catalogue-de-services/reseau-et-telephonie/acces-hors-campus-vpn/documentation.html )
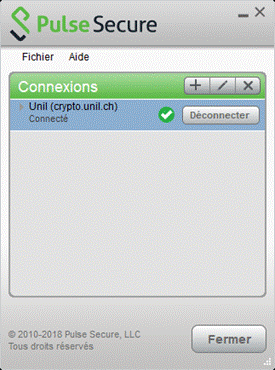
Figure 1: Connected via Pulse Secure VPN
- Use Microsoft Remote Desktop (MacOS : https://apps.apple.com/us/app/microsoft-remote-desktop-10/id1295203466?mt=12 , PC : https://www.microsoft.com/en-us/p/microsoft-remote-desktop/9wzdncrfj3ps?activetab=pivot:overviewtab )
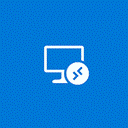
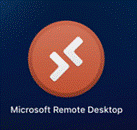
Figure 2: Microsoft Remote Desktop 10 PC (top) and MacOS (bottom)
2/ Step-by-step Remote Desktop Procedure
Note : Example given with a fake machine named “VIRTUAL-CIF-01”. You will need to know the real machine name of your system. Ask your local manager for this information.
Connect through Remote Desktop using your UNIL credentials and these settings (once authenticated via Pulse Secure if applicable) :
2.1/ MacOS with Microsoft Remote Desktop 10
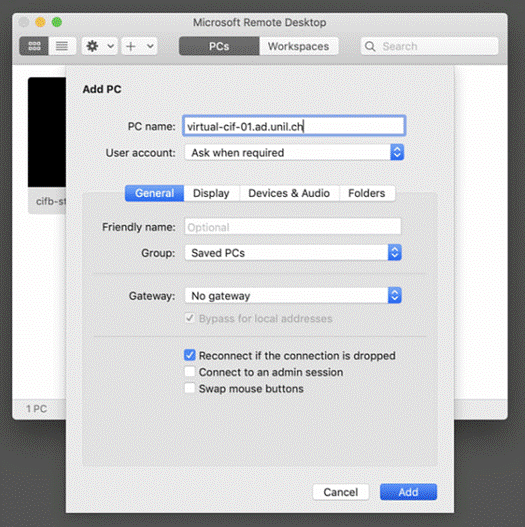
Figure 3: Setup Remote Desktop (MacOS)
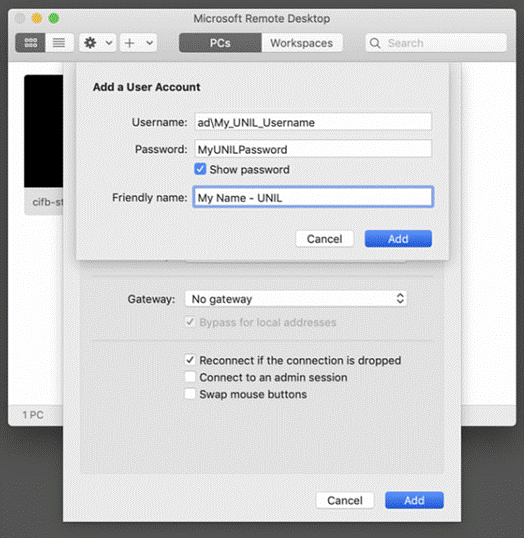
Figure 4: [Optional] Setup credentials for faster access
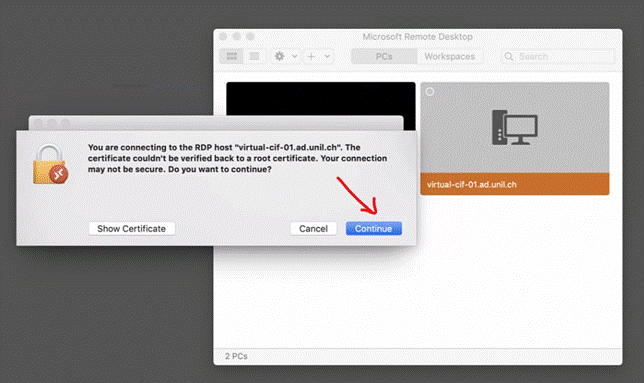
Figure 5: Accept certificate and continue (might have to click on “Show Certificate” first)
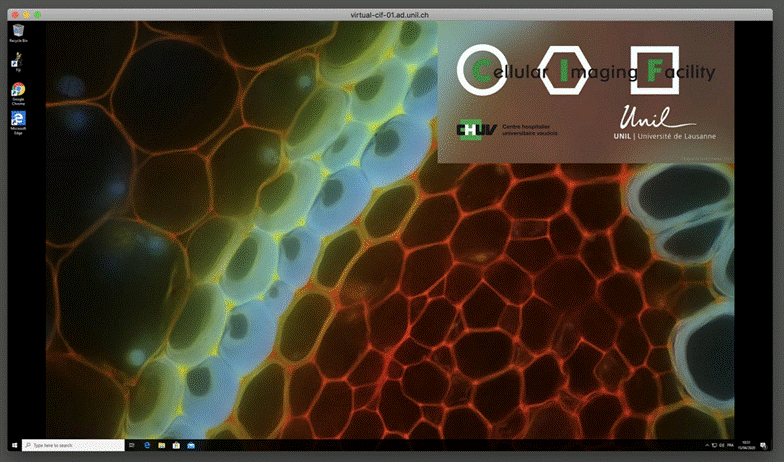
Figure 6. Connected to VIRTUAL CIF 01 on MacOS
2.2/ PC with the included Remote Desktop version (old)
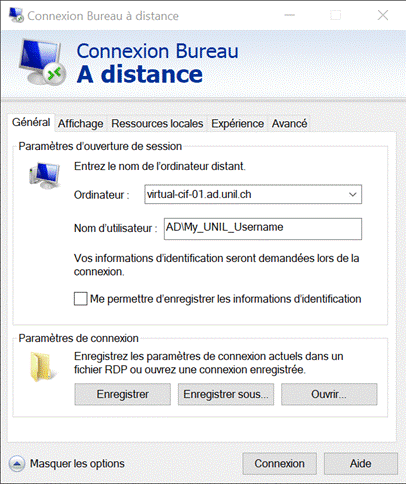
Figure 7: Setting up the included Remote Desktop on PC
2.3/ PC with the new Remote Desktop version from the Microsoft App Store
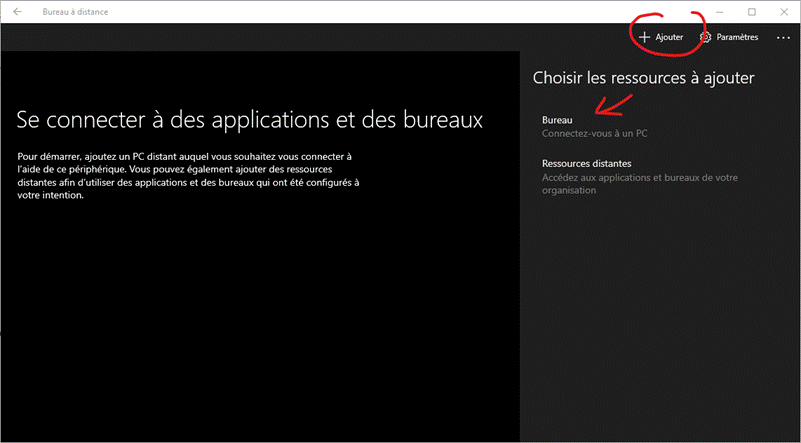
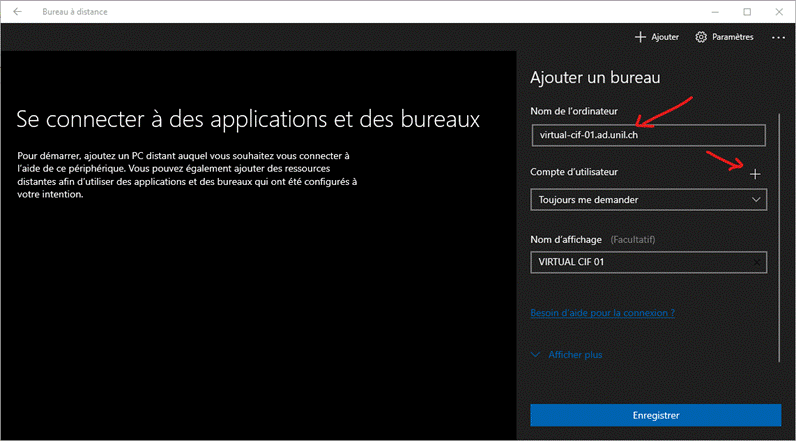

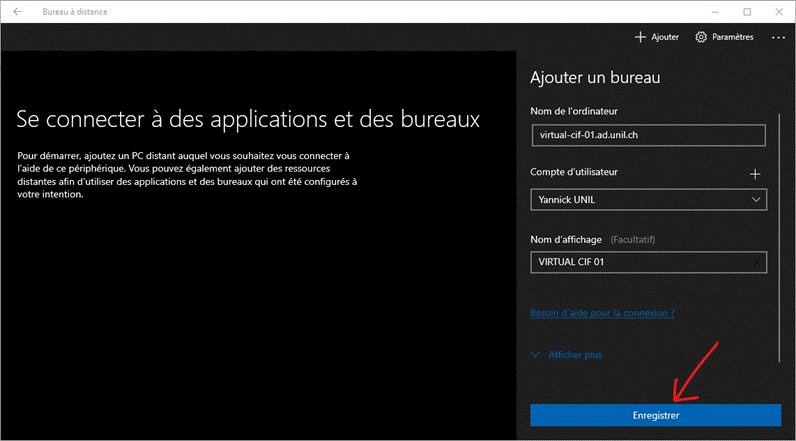
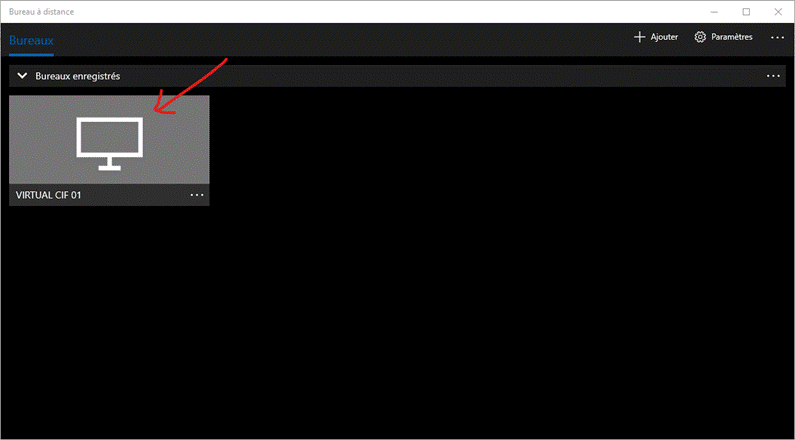
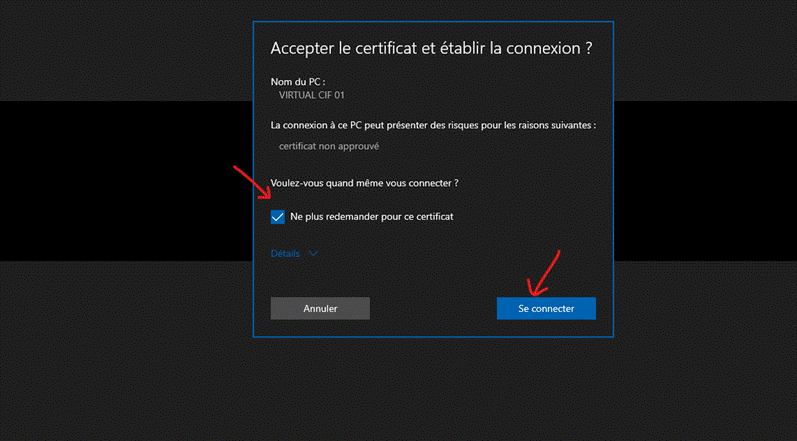
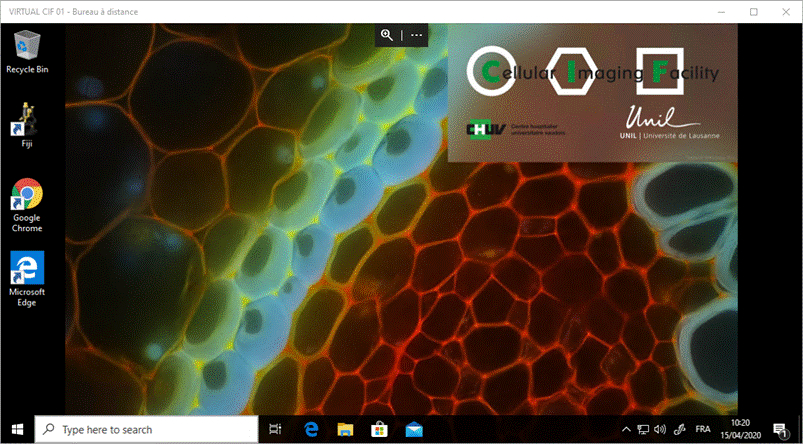
Figure 8: Connected to VIRTUAL CIF 01 on PC
Once connected, you can use the workstation as with any other physical machine in the CIF. Your personal folder on ATHENA should automatically be mounted as a network drive, and you should as well be able to access the UNIL’s NAS via the usual methods.
